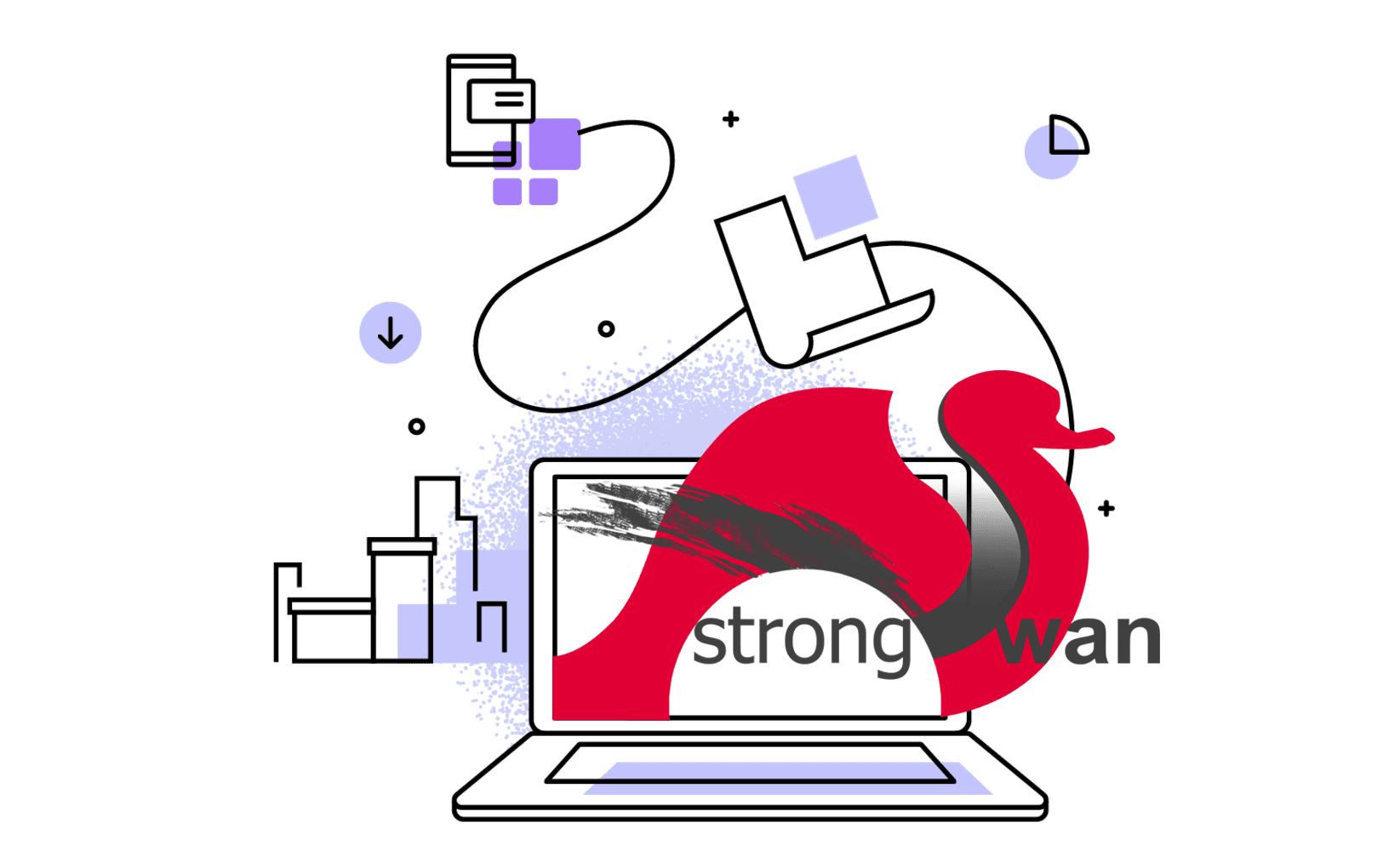In this installation guide we’ll use Windows 10 & package manager Chocolatey. These instructions should also work for older versions of Windows.
Install Chocolatey
First, ensure that you are using an administrative shell. For example, using Command Prompt (cmd): Find cmd in All Apps -> Windows System -> Command Prompt. Right click on the icon, select “More” then “Run as administrator”.
Next, we’re going to install Chocolatey with powershell.exe:
NOTE from Chocolatey: Please inspect https://chocolatey.org/install.ps1 prior to running any of these scripts to ensure safety. We already know it’s safe, but you should verify the security and contents of *any* script from the internet you are not familiar with. All of these scripts download a remote PowerShell script and execute it on your machine. We take security very seriously. Learn more about our security protocols.
With PowerShell, you must ensure Get-ExecutionPolicy is not Restricted. We suggest using Bypass to bypass the policy to get things installed or AllSigned for quite a bit more security. To do that, run Get-ExecutionPolicy. If it returns Restricted, then run Set-ExecutionPolicy AllSigned or Set-ExecutionPolicy Bypass -Scope Process. The following installation script will handle the Bypass automatically.
Now run the following command in cmd:
Set-ExecutionPolicy Bypass -Scope Process -Force; [System.Net.ServicePointManager]::SecurityProtocol = [System.Net.ServicePointManager]::SecurityProtocol -bor 3072; iex ((New-Object System.Net.WebClient).DownloadString('https://chocolatey.org/install.ps1'))
Wait a few seconds for the command to complete. If you don’t see any errors, you are ready to use Chocolatey! Type choco or choco -? now, or see Getting Started for usage instructions.
But it’s recommended to close cmd and re-open it again to make Chocolatey available, remember to run the cmd as an administrator.
Install Ruby using Chocolatey
Then we’ll install Ruby.
Close cmd and open it once again to make Ruby available, remember to run the cmd as an administrator.
Install Jekyll using Ruby Gem
Once we have Ruby installed, we can install Jekyll with Ruby Gem:
After that, we can test Jekyll is working by checking the version of Jekyll.
Yep! Now let’s start blogging with Jekyll…
Installation via Bash on Windows 10
If you are using Windows 10 version 1607 or later, another option to run Jekyll is by installing the Windows Subsystem for Linux.
See detailed installation guid with Bash on Windows here: https://jekyllrb.com/docs/installation/windows/#installation-via-bash-on-windows-10.
In this fashion, you’re totally switched to a Linux environment for Jekyll development, have fun with that.